Auto Generate GST Cess rates in Business Central (Indian Localization)
Greetings, esteemed readers,
Several months ago, I shared a blog post on the topic of automatically generating GST rates in Business Central. We recognize the importance of configuring GST setups accurately within a system, necessitating the creation of rates for all the specific combinations relevant to the client. Manual creation of these rates can be a daunting task, which led me to develop the Auto Generate GST Rate functionality.
Taking this functionality a step further, I have now implemented an automated task to generate GST Cess rates as well. In this blog, I will illustrate this functionality through the use of accompanying screenshots.
GST Cess Rates Functionality:
1. To utilize this functionality, you must first define the necessary parameters for generating rates based on the GST Group code. In Business Central, distinct GST groups are created to accommodate different tax rates, and the same principle applies to GST Cess rates. Therefore, establish separate GST Group codes for each cess type relevant to your client. Additionally, select the appropriate Cess Unit of Measurement (UOM). For each GST Group, specify the applicable parameters, including Cess %, Before Threshold Cess %, Threshold Amount, Cess Amount per factor, and Cess factor Quantity.
4. The aforementioned report will generate an Excel file containing all the created GST Cess Rates. Take a moment to review its contents.





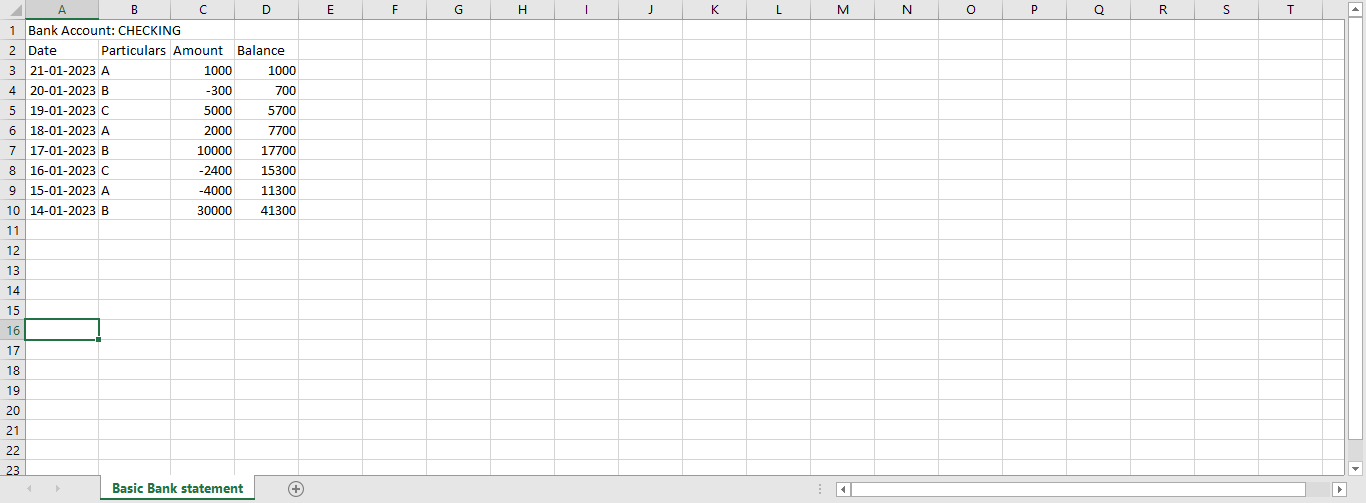

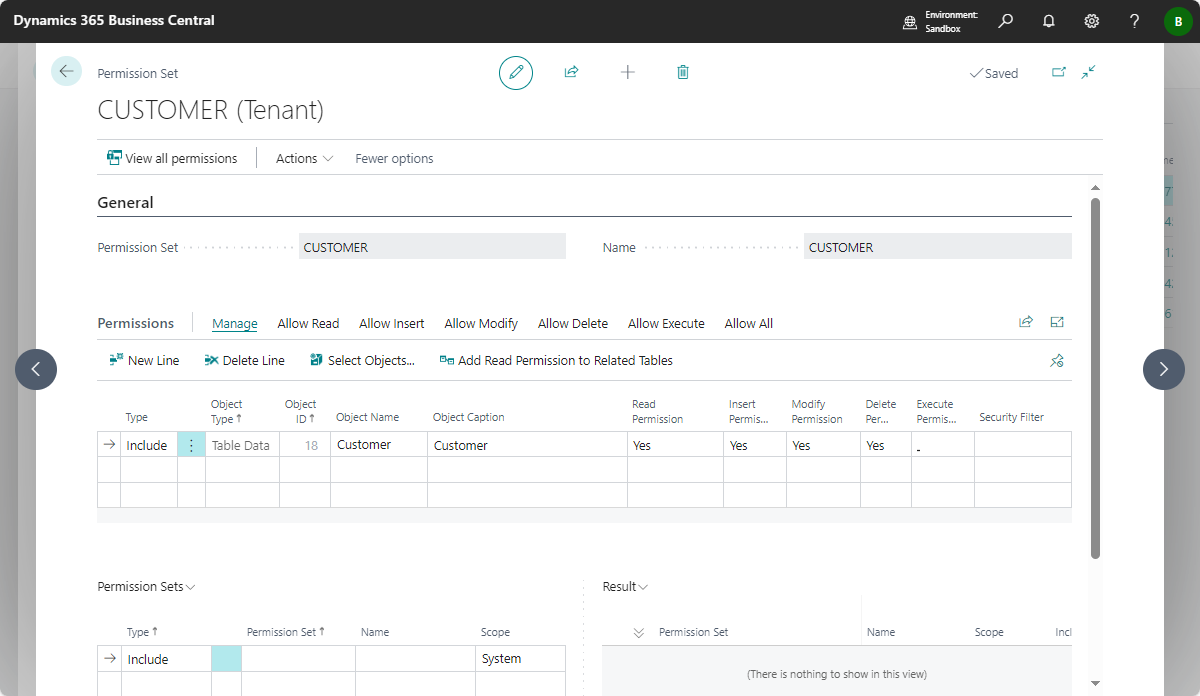
Comments
Post a Comment